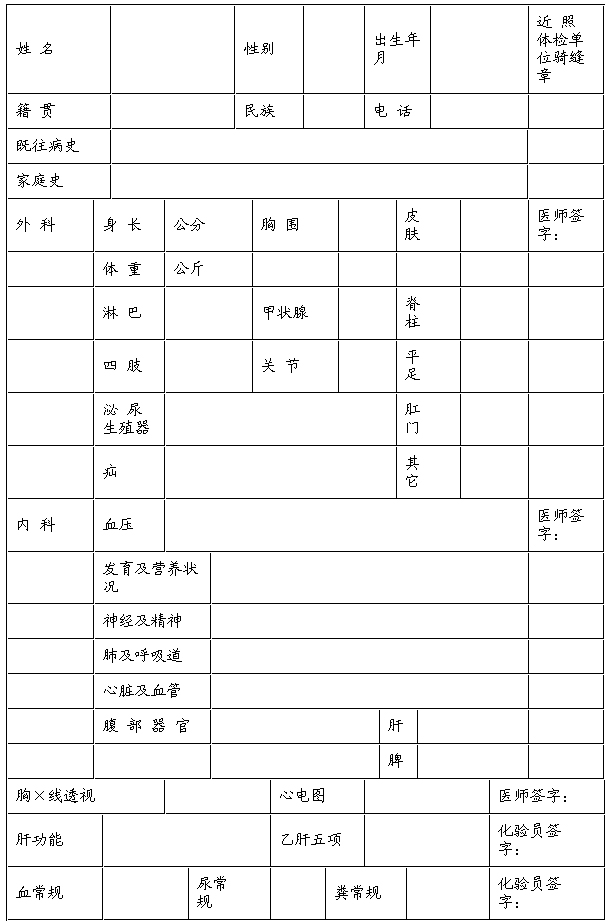【www.shanpow.com--通用挽联】
第一篇微软远程桌面:微软Windows系统的远程桌面详解
普通电脑用户可能不清楚Windows系统远程桌面功能,主要是因为普通用户根本用不上,这项远程桌面功能目前多数应用在服务器上,如果你是服务器管理员,那你肯定会经常用到系统的远程桌面。
一、远程桌面的功能
远程桌面连接组件是从windows2000server开始由微软公司提供的,在WINDOWS2000 SERVER中他不是默认安装的。该组件一经推出受到了很多用户的拥护和喜好,所以在WINDOWS XP和2003中微软公司将该组件的启用方法进行了改革,我们通过简单的勾选就可以完成在XP和2003下远程桌面连接功能的开启。
当某台计算机开启了远程桌面连接功能后我们就可以在网络的另一端控制这台计算机了,通过远程桌面功能我们可以实时的操作这台计算机,在上面安装软件,运行程序,所有的一切都好象是直接在该计算机上操作一样。这就是远程桌面的最大功能,通过该功能网络管理员可以在家中安全的控制单位的服务器,而且由于该功能是系统内置的所以比其他第三方远程控制工具使用更方便更灵活。 二、远程桌面的发展
说起远程桌面很多用户都认为是从WIN2000 SERVER才开始引入的,实际上我们可以在WIN98甚至是DOS中看到他的身影。远程桌面采用的是一种类似TELNET的技术,他是从TELNET协议发展而来的。
计算机发展的早期在很多客户机硬件配置不高无法独立运行程序的情况下,TELNET协议应运而生,他是一种C/S模式,客户机可以通过TELNET 登录到高配置的服务器上,在服务器上运行程序。当程序运行时所有的运算与存储都是教给服务器来完成的,当运算结束后服务器才把结果反馈回客户机,这样就可以在客户机配置不够的情况下完成程序的运行工作,而且运行结果出来的一点不慢。
远程桌面连接就是从TELNET发展而来的,通俗的讲他就是图形化的TELNET。所以在下文中我们讲解远程桌面连接的使用时也会稍微介绍一些TELNET的相关知识。
三、启动远程桌面连接的方法
微软操作系统发展至今已经有多个操作系统可以使用远程桌面功能,比如WINDOWS XP和WINDOWS 2003系统,这两个系统的开启远程桌面方法各不相同,我们以下就来做个详细的介绍。
Windows XP 正如上文提到的,WINDOWS2000引入远程桌面连接功能后受到了广大用户的好评,大家普遍认为开启该功能的方法太复杂,而且在使用时不能保证每个人都拥有WINDOWS2000SERVER光盘。因此在XP和2003系统中微软将远程桌面开启的操作进行了简化。
第一步:在桌面“我的电脑”上点鼠标右键,选择“属性”。
第二步:在弹出的系统属性窗口中选择“远程”标签。
第三步:在远程标签中找到“远程桌面”,在“容许用户连接到这台计算机”前打上对勾后确定即可完成XP下远程桌面连接功能的启用。(如图1)
图1
Windows 2003
WINDOWS2003开启方法和XP类似,同样对操作步骤进行了简化。方法如下:
第一步:在桌面“我的电脑”上点鼠标右键,选择“属性”。
第二步:在弹出的系统属性窗口中选择“远程”标签。
第三步:在远程标签中找到“远程桌面”,在“容许用户连接到这台计算机”前打上对勾后确定即可完成2003下远程桌面连接功能的启用。(如图2)
图2
四、使用远程桌面连接的方法
使用远程桌面连接的方法很简单,因为一旦连接到服务器上就和操作本地计算机一样了。所以唯一要讲解的就是连接操作。如何连接到开启了远程桌面功能的计算机呢?我们需要远程桌面连接登录器,WINDOWS XP和2003操作系统:
这两个系统将远程桌面连接程序内置到附件中,我们不用安装任何程序就可以使用远程桌面连接。
第一步:通过任务栏的“开始->程序->附件->通讯->远程桌面连接”来启动登录程序。(如图3)
图3
第二步:在图3界面中的“计算机”处输入开启了远程桌面功能的计算机IP地址。
第三步:点击“连接”按钮后我们就可以成功登录到该计算机上了,连接上去后如图4所示,和操作自己计算机一样方便一样快捷。
图4
本文章为大家详细介绍了开启远程桌面功能与使用该功能的方法,目前系统版本比较多,每种电脑系统的操作方法都有一些差别。
普通电脑用户可能不清楚Windows系统远程桌面功能,主要是因为普通用户根本用不上,这项远程桌面功能目前多数应用在服务器上,如果你是服务器管理员,那你肯定会经常用到系统的远程桌面。 一、远程桌面的功能
远程桌面连接组件是从windows2000server开始由微软公司提供的,在WINDOWS2000 SERVER中他不是默认安装的。该组件一经推出受到了很多用户的拥护和喜好,所以在WINDOWS XP和2003中微软公司将该组件的启用方法进行了改革,我们通过简单的勾选就可以完成在XP和2003下远程桌面连接功能的开启。
当某台计算机开启了远程桌面连接功能后我们就可以在网络的另一端控制这台计算机了,通过远程桌面功能我们可以实时的操作这台计算机,在上面安装软件,运行程序,所有的一切都好象是直接在该计算机上操作一样。这就是远程桌面的最大功能,通过该功能网络管理员可以在家中安全的控制单位的服务器,而且由于该功能是系统内置的所以比其他第三方远程控制工具使用更方便更灵活。 二、远程桌面的发展
说起远程桌面很多用户都认为是从WIN2000 SERVER才开始引入的,实际上我们可以在WIN98甚至是DOS中看到他的身影。远程桌面采用的是一种类似TELNET的技术,他是从TELNET协议发展而来的。
计算机发展的早期在很多客户机硬件配置不高无法独立运行程序的情况下,TELNET协议应运而生,他是一种C/S模式,客户机可以通过TELNET 登录到高配置的服务器上,在服务器上运行程序。当程序运行时所有的运算与存储都是教给服务器来完成的,当运算结束后服务器才把结果反馈回客户机,这样就可以在客户机配置不够的情况下完成程序的运行工作,而且运行结果出来的一点不慢。
远程桌面连接就是从TELNET发展而来的,通俗的讲他就是图形化的TELNET。所以在下文中我们讲解远程桌面连接的使用时也会稍微介绍一些TELNET的相关知识。
三、启动远程桌面连接的方法
微软操作系统发展至今已经有多个操作系统可以使用远程桌面功能,比如WINDOWS XP和WINDOWS 2003系统,这两个系统的开启远程桌面方法各不相同,我们以下就来做个详细的介绍。
Windows XP 正如上文提到的,WINDOWS2000引入远程桌面连接功能后受到了广大用户的好评,大家普遍认为开启该功能的方法太复杂,而且在使用时不能保证每个人都拥有WINDOWS2000SERVER光盘。因此在XP和2003系统中微软将远程桌面开启的操作进行了简化。
第一步:在桌面“我的电脑”上点鼠标右键,选择“属性”。
第二步:在弹出的系统属性窗口中选择“远程”标签。
第三步:在远程标签中找到“远程桌面”,在“容许用户连接到这台计算机”前打上对勾后确定即可完成XP下远程桌面连接功能的启用。(如图1)
图1
Windows 2003
WINDOWS2003开启方法和XP类似,同样对操作步骤进行了简化。方法如下:
第一步:在桌面“我的电脑”上点鼠标右键,选择“属性”。
第二步:在弹出的系统属性窗口中选择“远程”标签。
第三步:在远程标签中找到“远程桌面”,在“容许用户连接到这台计算机”前打上对勾后确定即可完成2003下远程桌面连接功能的启用。(如图2)
图2
四、使用远程桌面连接的方法
使用远程桌面连接的方法很简单,因为一旦连接到服务器上就和操作本地计算机一样了。所以唯一要讲解的就是连接操作。如何连接到开启了远程桌面功能的计算机呢?我们需要远程桌面连接登录器,WINDOWS XP和2003操作系统:
这两个系统将远程桌面连接程序内置到附件中,我们不用安装任何程序就可以使用远程桌面连接。
第一步:通过任务栏的“开始->程序->附件->通讯->远程桌面连接”来启动登录程序。(如图3)
图3
第二步:在图3界面中的“计算机”处输入开启了远程桌面功能的计算机IP地址。
第三步:点击“连接”按钮后我们就可以成功登录到该计算机上了,连接上去后如图4所示,和操作自己计算机一样方便一样快捷。
图4
本文章为大家详细介绍了开启远程桌面功能与使用该功能的方法,目前系统版本比较多,每种电脑系统的操作方法都有一些差别。
第二篇微软远程桌面:Microsoft Remote Desktop微软官方免费远程桌面控制Windows的软件
Microsoft Remote Desktop - 微软官方免费远程桌面控制Windows的软件 (Android/iOS/Mac)
[ 手机数码, 网络软件 - iOS, Mac, Android // 2013-10-21 ]
微软发布了 Windows 8.1 系统后,又低调发布了一套非常好用的远程桌面控制APP,支持 Android、iOS 、Mac系统。由于是官方发布兼容性极好且完全免费,相信会对大部分收费的远程控制应用构成威胁了。
利用微软远程桌面控制软件 ( Microsoft Remote Desktop) ,你可以很方便地在 Android 安卓手机/平板或者 iPhone、iPad 等 iOS 设备,甚至是 Mac 上直接远程连接并控制玩转PC电脑上的 Windows!当然,Win7、Win8.1 等都能完美支持。嗯,话说在 iPad、安卓平板上体验带有 “触摸屏” 的 Win8.1 别有一番风味哦……
在 Android 、iOS、Mac 上远程控制 Windows 的最佳软件:
Windows 系统原本均自带了「远程桌面」的功能,你不需要额外安装软件即可实现控制其他 Windows 电脑或者作为被控端使用。现在使用微软官方的 Microsoft Remote Desktop 这款应用,即便在 Android、iOS、Mac 系统下都能远程连接并控制 Windows 系统的桌面了,同样,你PC电脑上并不需额外安装软件。
现在微软远程桌面有了安卓和 iPhone 版本,赖在客厅沙发或者出门在外都能远程控制房间里的电脑完成任何的操作了!这对于很多人,特别是懒人来说都非常有用!在工作方面,虽然手机远程连接电脑进行办公,操作并不算很轻松,但毕竟在应急的时候也还是非常有用的。
Android、iOS 手机远程控制 Windows:
iPhone 使用 Microsoft Remote Desktop 远程控制 Windows 8 的截图
Mac 远程控制 Windows:
不仅是手机和平板,Mac 苹果电脑的用户也可以方便地远程操作 Windows PC了!这个工具比起以前 Office for Mac 自带的远程连接要好用得多啦!除了窗口或者全屏远程操作之外,甚至还可以将一些应用(譬如IE浏览器)单独移出来当作是Mac原生的软件一样使用,这个特性非常的赞!这种特性之前只能通过 Parallels Desktop 虚拟机体验得到。
[ Microsoft Remote Desktop for Mac 版截图 ]
在 iPad 或安卓平板上体验有触控屏的 Windows 8.1:
由于 iOS 和 Android 版的远程桌面(Remote Desktop)都支持触摸屏,所以通过它来控制 Windows 8.1 可以体验到 Windows 多点触控手势,而且也有屏幕键盘方便操作 Windows,使用起来跟 Surface Pro 有点相似,如果你还没入手 Surface,那么用 Microsoft Remote Desktop 来模拟一下触控体验也是不错的,当然,因为网络毕竟有延迟,而且画质也差一些,所以这跟直接操作真机还有差距的。
[ Microsoft Remote Desktop iPad 版截图 ]
怎样设置开启远程桌面连接?
默认情况下,Windows 是不允许别人远程连接控制本机的,你想要让本机可被控制,需要进入控制面板->系统和安全->允许远程访问中,选择“允许远程连接到此计算机”并确定即可。然后你在 Microsoft Remote Desktop 的 APP 上使用本机的管理员用户帐号即可登录了,你也可以点击“选择用户”来添加更多可以控制本机的用户。
如果控制端和被控电脑是在同一局域网内,那么使用输入被控电脑的IP地址即可连接。如果想要通过互联网远程控制,那么就要知道被控电脑的公网IP才行了。一般来说,家庭宽带ADSL的公网IP地址在每次拨号后都会改变,而且如果你使用了路由器,被控电脑处于内网,则还需要在路由器设置,否则是不能直接连接的。具体情况大家可以自行搜索研究一下,一般你需要使用动态域名或者VPN才能搞定。
如果你经常需要通过互联网进行远程控制,那么我推荐你使用 Splashtop 或者 TeamViewer 这些工具,它们会通过服务器帮助控制端和被控端的连接,你只管直接连接即可,不必担心内网或公网IP的问题。不过它们都不是使用微软的RDP协议(Remote Desktop Protocol ),因此需要在被控端安装软件才行。
相关文件下载地址:
官方网站:访问软件性质:免费PS:目前微软并未发布WP手机的版本;iOS与Mac均需要美国区帐号才能下载
下载 Remote Desktop 安卓版、iOS、Mac、WinRT | 来自异次元 | 更多远程相关 | 局域网相关 | 微软相关
第三篇微软远程桌面:WINDOWS系统远程桌面连接方法大全
WINDOWS系统远程桌面连接方法大全
1、远程桌面简介 当某台计算机开启了远程桌面连接功能后我们就可以在网络的另一端控制这台计算机了,通过远程桌面功能我们可以实时的操作这台计算机,在上面安装软件,运行程序,所有的一切都好像是直接在该计算机上操作一样。这就是远程桌面的最大功能,通过该功能网络管理员可以在家中安全的控制单位的服务器,由于该功能是系统内置的所以比其他第三方远程控制工具在连接速度和质量上有较大的优势。 2、启动远程桌面连接的方法 微软操作系统 WINDOWS 2000 SERVER,WINDOWS XP、WINDOWS 2003、WINDOWS VISTA和最新的WINDOWS7都拥有远程桌面功能,但各系统开启远程桌面方法各不相同,我们一一介绍。 (1)WINDOWS 2000SERVER WINDOWS2000系统中PROFESSIONAL版本是不能开启远程桌面功能让别人访问的,但SERVER版可以开启,不过需要我们安装相应的WINDOWS组件。方法如下: 第一步:通过任务栏的“开始->设置->控制面板”,选择里头的“添加/删除程序”。 第二步:在左边选择“添加/删除WINDOWS组件”。 第三步:稍后会出现添加删除WINDOWS组件窗口,我们从中选择“终端服务”,然后点“下一步”进行安装。这里要注意一点的是在安装过程中需要我们插入WINDOWS 2000SERVER系统光盘到光驱中。 第四步:安装完毕后需要重新启动计算机,重启后就完成了在WINDOWS 2000SERVER下的远程桌面连接功能的安装工作。 (2)WINDOWS XP 正如上文提到的,WINDOWS2000引入远程桌面连接功能后受到了广大用户的好评,大家普遍认为开启该功能的方法太复杂,而且在使用时不能保证每个人都拥有WINDOWS2000SERVER光盘。因此在XP和2003系统中微软将远程桌面开启的操作进行了简化。 第一步:在桌面“我的电脑”上点鼠标右键,选择“属性”。 第二步:在弹出的系统属性窗口中选择“远程”标签。 第三步:在远程标签中找到“远程桌面”,在“容许用户连接到这台计算机”前打上对勾后确定即可完成XP下远程桌面连接功能的启用。 (3)WINDOWS 2003 WINDOWS2003开启方法和XP类似,同样对操作步骤进行了简化。方法如下: 第一步:在桌面“我的电脑”上点鼠标右键,选择“属性”。 第二步:在弹出的系统属性窗口中选择“远程”标签。 第三步:在远程标签中找到“远程桌面”,在“容许用户连接到这台计算机”前打上对勾后确定即可完成2003下远程桌面连接功能的启用。 (4) WINDOWS VISTA 依次点击“控制面板” — “系统与维护” — “系统”或直接在桌面“计算机”图标上单击右键选择“属性”打开管理界面,在右侧的任务列表中选择“远程设置”,即会弹出相应的设置页。如果是从另一台同样运行Windows Vista的客户机远程连接本系统,可使用最下方的“只允许运行带网络级身份验证的远程桌面的计算机连接”选项,这能够提供更强的安全性;而如果希望从运行Windows 2000/XP客户机连接本系统,则只能使用“允许运行任意版本远程桌面的计算机连接”,当然,这会带来一定的风险。 (5) WINDOWS 7 第一步:在远程计算机上进行远程桌面的设置。单击“计算机”图标选择“属性”命令,在打开的“系统”窗口点击“远程设置” 链接,弹出的“系统属性”的“远程”选项窗口中选择“允许运行任意版本远程桌面的计算机连接”,这样就开通了远程桌面功能。接着,进入 “控制面板-用户账户和家庭安全”功能,给用来登录远程桌面的账户设置密码。 第二步:在远程计算机设置完毕,就可以在本地机尝试连接远程桌面了。点击“开始-所有程序-附件-远程桌面连接”命令,在打开“远程桌面”窗口输入远程计算机名后点击“连接”按钮;这时会弹出“Windows安全”窗口需要输入密码,输入完密码勾选“记住我的凭据”选项后确定即可在下次连接时自动登录远程桌面。 3、第三方远程桌面连接软件推荐 除系统自带的远程桌面外,许多优秀的第三方远程控制软件也能实现远程桌面连接,且往往在连接的简易性和操作的功能性等方面,较之自带的远程桌面有一定的优势。常见的第三方软件如国产免费软件网络人(Netman)远程控制软件、QQ远程协助,国外知名的teamviewer、PCanywhere等,都是非常优秀的远程控制软件。这些第三方软件,在连接速度上,比系统自带的远程桌面差上一些,但随着技术的发展,这些差距已经越来越小。 网络人远程控制软件 网络人(Netman)远程控制软件是一款非常优秀的国产免费软件,通过输入对方的IP和控制密码,或者注册固定ID实现远程桌面连接。软件使用UDP协议穿透内网,不用做端口映射,用户就能在任何一台可以上网的电脑都连接远端电脑,不用担心内网IP和防火墙设置等问题,在连接的快捷性上要比系统远程桌面连接出色许多。另外,软件除了实现桌面连接、远程操作等功能外,还有许多系统远程桌面没有的特色功能,网络人企业版还现实了同时连接多个电脑屏幕的功能,方便企业用户远程管理公司电脑。 主要功能 (1)实现隐蔽监控:隐藏被控端网络人程序图标及相关提示,被控时不被发觉。 (2)远程访问桌面:同步查看远程电脑的屏幕,能使用本地鼠标键盘如操作本机一样操作远程电脑。 (3)可对远程电脑屏幕进行拍照或录像。控制端只需点击功能键便可以切换双方身份。应用于远程电脑维护、远程技术支持、远程协助等。 (4)远程文件管理:上传、下载文件,远程修改、运行文件,实现连接双方电脑的资源共享,用于远程办公等。 (5)远程开启视频:开启远端电脑摄像头,进行语音视频聊天。支持视频录制, 可远程旋转带有旋转功能的摄像头,用于家庭安全监控等。 (6)远程命令控制:远程开机(需配合使用网络人电脑控制器硬件)、远程关机、远程重启、远程注销、锁定本地或远端电脑的鼠标键盘等。 (7)文字聊天。 teamviewer TeamViewer和网络人远程控制软件一样,是一个能在任何防火墙和NAT代理的后台用于远程控制,桌面共享和文件传输的简单且快速的解决方案。为了连接到另一台计算机,只需要在两台计算机上同时运行 TeamViewer 即可,而不需要进行安装(也可以选择安装,安装后可以设置开机运行)。该软件第一次启动在两台计算机上自动生成伙伴 ID。只需要输入你的伙伴的ID到TeamViewer,然后就会立即建立起连接。 如果您回到家后想连接控制在学校或公司里自己的电脑,很多人会想到使用Windows远程桌面连接。一般情况下,它无疑是最好的方案了,但如果你要连接的电脑位于内网,即路由器(Router)或防火墙后方(电脑是内部IP),那样就必须在路由器上做一些设定端口映射之类的设置才有办法连上,而网管也不太可能帮您设定的。 这时TeamViewer无疑就是最佳的解决方案了。 pcAnywhere 是Symantec公司开发的一款优秀的远程控制软件,现在可以支持 Mac OS X,使用者将感受不同于以往的使用经验,从更多不同的系统存取其它系统。如同往常,使用者也可以使用 Microsoft WindowsR、Linux 或 MicrosoftR Pocket PC 系统连接至 pcAnywhere 被控端。即使主控端使用者未安装 pcAnywhere 远端软体,也可透过一般的网页浏览器及具有 Java 技术的 pcAnywhere Web Remote 软体,连接至被控端。所以在跨平台方面,pcAnywhere较之windows系统自带的远程桌面连接有着非常大的优势。